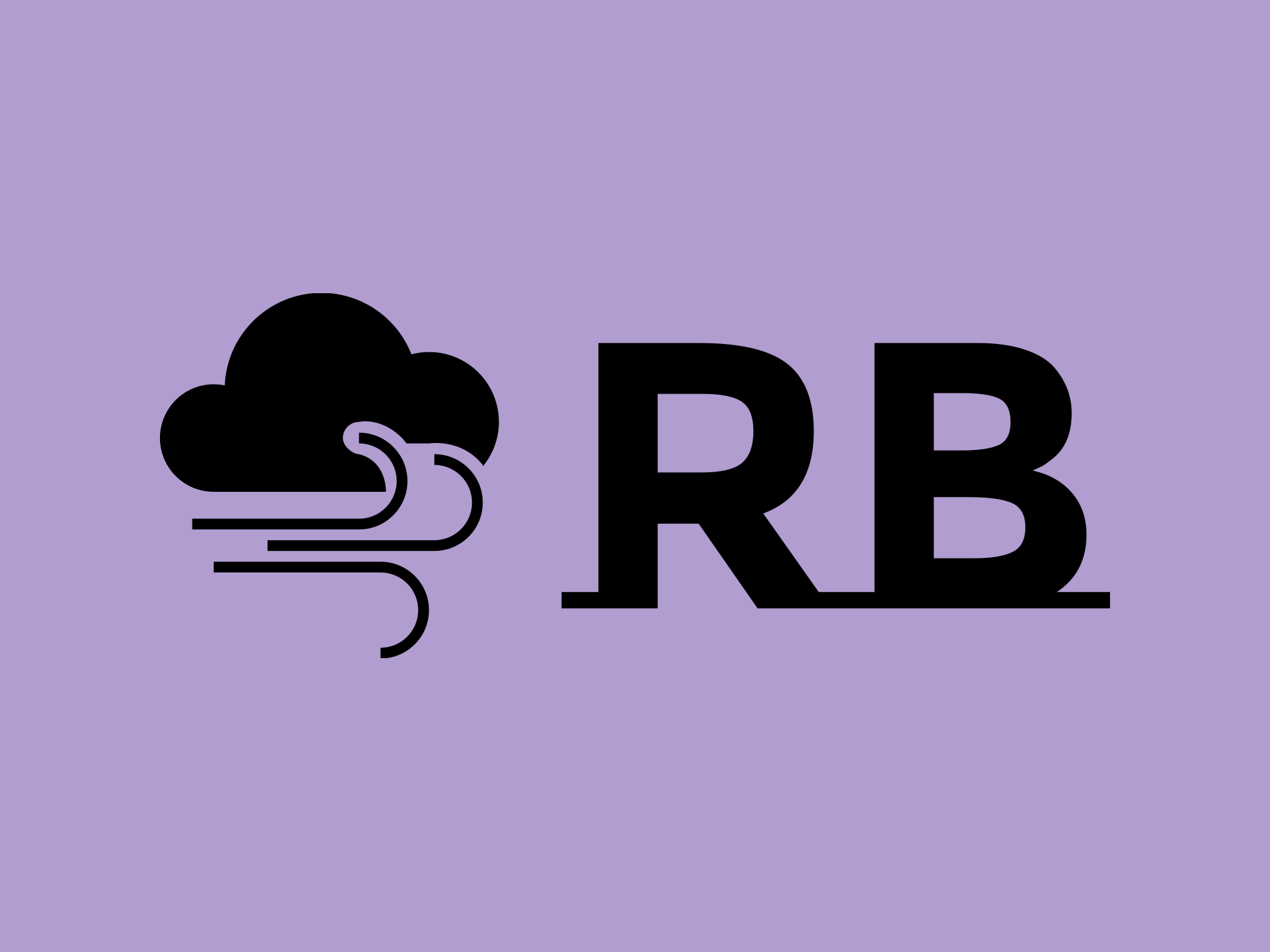Introduction
For me, talk preparation is hard; a lot of time and effort goes into the preparation. I use either Microsoft PowerPoint or Google Slides for my presentation. They both have support for adding speaker notes. I extend the Windows laptop display, with the presentation on one screen and the speaker's notes on the other.
This approach works well, even for technical talks, until the time the screen you're presenting on is behind you.
The first time I did a talk with technical elements, with the screen behind me, it was impossible to work on the extended screen and see the screen at the same time. As well as keeping my speaker's notes from the view of the audience.
Here is a very quick blog post on two solutions to the problem.
Solution 1: Use a second device
My first attempt at a solution was to use another screen, extending my laptop's display so that I could do live technical talks; using a second device with my speakers notes on it.
This means clicking next on the laptop (or using the clicker) and pressing next on the second device. This is difficult to do and can cause the notes to get out of order from what's on the laptop.
Solution 2: Extend the laptop screen on to the second device
This is yet to be tried in the wild. But here's the concept:
- Extend the screen from the laptop to the screen at the venue
- Wirelessly connect to a device with a Windows operating system installed.
The laptop screen should extend easily onto the venue's screen.
Here's how I have wirelessly set up my second device and laptop:
Configuring the second device:
Go to Settings -> Optional Features -> Install Wireless Display
Then launch the Connect App
The second device will then tell you it is ready to connect wirelessly.
Configuring the Laptop:
Go to System -> Display
Select "Connect to a wireless display".
The second device is listed, select it and then select "extend".
You can then drag the speaker's notes screen onto the second device.
Configuring Pointers/ Clickers:
If you have a wireless pointer/clicker, pair this with your laptop and then you can use it to ensure the slides move seamlessly on all the screens.
Tips
If you're speaking and using your own laptop:
- Keep all your devices charged up.
- Travel with all the adaptors for both the power supply and HDMI inputs.
- Download a copy of the slide deck locally, just in case it's not possible to connect at the venue.
- Turn off all chats before presenting (nothing worse than a Slack or a Discord message appearing mid-talk).
- Ensure the toolbar looks presentable (no giving away top tips on clients, personal stuff and so on).
Summary
I have yet to try the extending screen option in the wild; it's worked well in practice sessions.